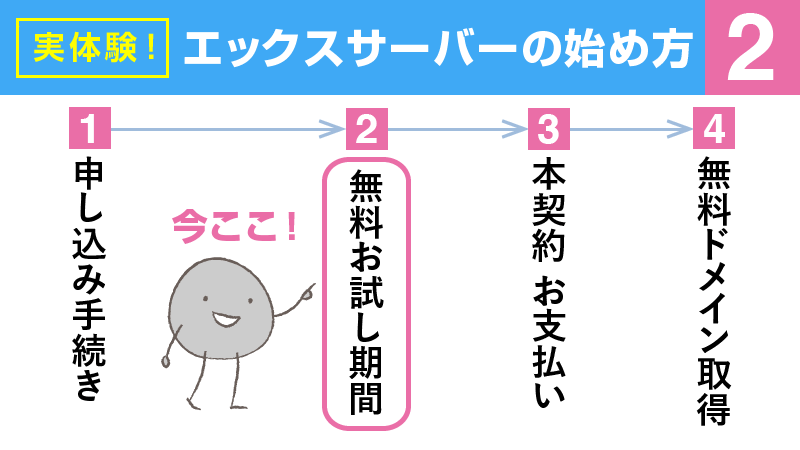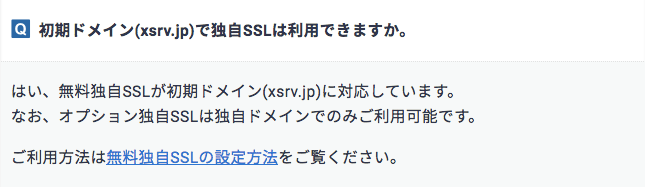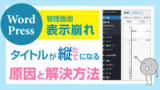エックスサーバーの申し込み手続きが済んだら、10日間の無料お試し期間がスタートします。
でも「お試し期間って一体何を試したらいいのか…」と思っている方もいるかもしれません。
そんな方のために、私が実際にお試し期間にやったことや失敗したことなどを書こうと思います。
もちろん同じように実践する必要はありませんが、少しでも参考になったら嬉しいです。
「サーバーアカウント設定完了のお知らせ」メール
申し込み完了後に「サーバーアカウント設定完了のお知らせ[試用期間]」というメールが送られてきました。(以後「設定完了メール」と略します。)
設定完了メールの内容は、簡単にまとめると
- 管理画面のログイン方法
- ネームサーバーの設定方法
- お試し期間中に確認すること
などでした。
お試し期間中に確認すること
「お試し期間中に確認すること」の内容をひとことで言うと「管理画面とWordPressの使い勝手を確認してください」ということだと思います。
管理画面をいろいろ触ってみる
管理画面と言っても、実はエックスサーバーにはログインする画面が複数あるんですよね。
- 普通のアカウントページ
(利用者の情報、契約情報、支払い情報など) - サーバーを管理するページ【サーバーパネル】
(WordPressインストール、ドメイン設定など) - ファイルを管理するページ【ファイルマネージャ】
(サーバー上のファイルを直接編集したりできる。簡易的なFTP) - メールの送受信ができるページ【WEBメール】
(ブラウザ上で使えるメーラー。お試し期間中は使えない)
設定完了メールに複数のログイン情報が書いてあって、最初に見たときはおじけづきました…。
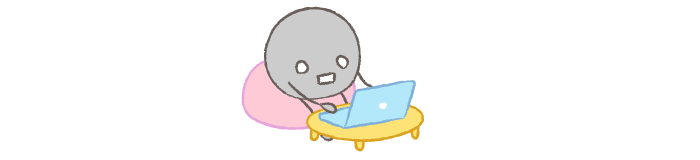
こんなにログインするページがあって、自分に使いこなせるだろうか、と。
でも、使っているうちに案外すぐに慣れました。
実は普通のアカウントページにログインすれば、他の管理画面にもいけちゃいますし。
探索気分でいろいろと触ってみると、楽しみながら慣れることができると思います。
WordPressが使えるか確認
WordPressをインストールして、デザインをいじったり、投稿したり、いろいろと試しましょう。
サーバーパネルからWordPressは簡単にインストールできました。
簡単インストールの方法や、最初にやるべきことを教えてくれる参考サイトの紹介、使ってみた感想などはこのあとに書いています。
お試し期間中の注意点
期限までに、本契約か解約の手続きをしなくてはいけない
設定完了メールには、お試し期間が終わるまでに本契約か解約の手続きをしなくてはならない、という内容のことが書かれていました。
本契約をしない選択をした場合、お試し期間中に解約手続きが必要であることは知りませんでした。
本契約をしない場合は、ご注意ください。
お試し期間中は、サーバーのメール機能は使えない
お試し期間中もほとんど本契約後と同じように使えますが、メール機能は使えません。
お試し期間中はそれ以外の部分を確認しましょう。
ちなみに、本契約後は初期ドメインでもメールアドレスを作成することができます。
「好きな文字@初期ドメイン」のメールアドレスがいくつでも自由に作れます。
しっかりと設定完了メールに目を通す
「サーバーアカウント設定完了のお知らせ」メールの要点をまとめました。
私が省略した部分が他の人には重要な情報であるかもしれませんので、必ず自分の目でしっかりと設定完了メールを読んでください。
とりあえず初期ドメインのページにアクセスしてみた
お試し期間中でも、独自ドメインを持っている場合はネームサーバーの設定をすれば使うことができます。
私はまだ独自ドメインを取得していないので、初期ドメインでいろいろと試しました。
まずは
「まだ何もしていない状態の初期ドメインにアクセスすると、何が表示されるのか?」
ということが気になったので見てみることに。
エックスサーバーの初期ドメインはこちらです。
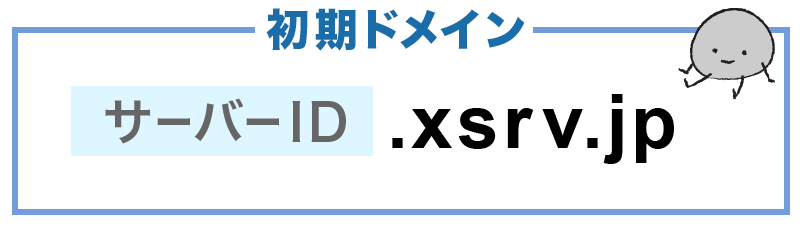
ブラウザのアドレスバーに自分の「サーバーID」と「.xsrv.jp」を入力してEnter!
さあ、一体なにが表示されるのでしょうか。
これです。
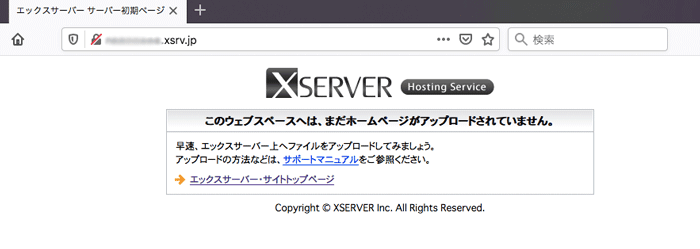
「このウェブスペースへは、まだホームページがアップロードされていません。」と書いてあります。
「早速、エックスサーバー上へファイルをアップロードしてみましょう。」と、おっしゃっているのでWordPressをインストールしてみましょう。
でもその前にアクセス制限とSSLの設定について書きます。
初期ドメインにアクセス制限(BASIC認証)をかける
私は初期ドメインにアクセス制限をかけました。
アクセス制限をかけると、サイトにアクセスした時にユーザー名とパスワードの入力を求められます。
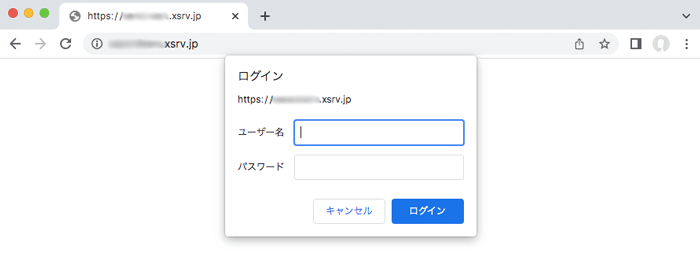
つまり、それらを知っている人(自分)しか閲覧できない状態になります。
アクセス制限を設定した理由
私は初期ドメインにテストサイトを設置して、お試し期間中だけでなく本契約後も使い続けるつもりです。
その場合アクセス制限をかけたほうがいいと考えました。
その理由は2つあります。
理由1:人様にお見せできるような状態ではない
テストサイトではいろいろと試しているので、とても人様にお見せできるようなものではありません。
そんなサイトでも、ネット上で公開していると偶然たどりついてしまう人がいるかもしれません。
それでは申し訳ないので、アクセス制限をかけました。
理由2:SEOに悪影響が出そう
テストサイトで試したものを本番のサイトにも取り入れるので、当然そっくりな内容になります。
Googleにコピーコンテンツ扱いされたらSEOに悪影響が出そうなので、アクセス制限をかけることにしました。
アクセス制限のかけ方
エックスサーバーのサーバーパネルで、簡単にアクセス制限の設定ができます。
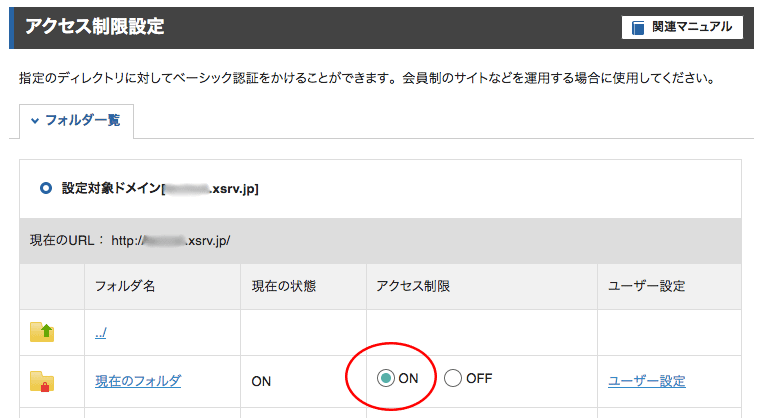
▼アクセス制限の設定方法はこちら(エックスサーバー公式サイト)
アクセス制限の注意点
アクセス制限は手軽に設定できますが、セキュリティレベルが低いものです。
アクセス制限をかけているからといって、個人情報などの見られて困る情報は記載しないように気をつけてください。
SSL設定 先にWordPressをインストールしたのは失敗
エックスサーバー公式サイトのよくある質問で、初期ドメインもSSLに対応していると書かれています。
エックスサーバー よくある質問 SSL仕様
なので、私も初期ドメインをSSL化してみました。
SSL化する方法
まずはサーバーパネルにログインして「SSL設定」をONにします。
▼こちらのページが参考になりました。(エックスサーバー公式サイト)
続けて「Webサイトの常時SSL化」もやった方がいいと思います。
httpにアクセスしてもhttpsに転送してくれる設定です。
▼こちらのページが参考になりました。(エックスサーバー公式サイト)
ブラウザで警告が出てしまう
SSL化したものの、ブラウザで警告が出るようになってしまいました。
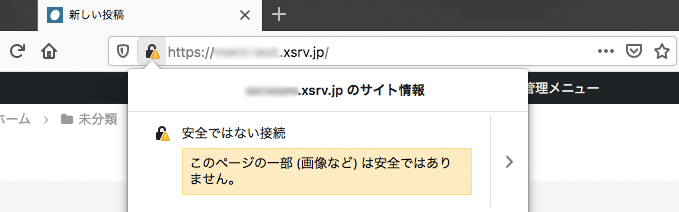
いろいろ調べてみると、httpのままの画像のパスがどこかに残っていることが原因のようです。
SSL化する前にWordPressをインストールしたのが、いけなかったのかもしれません。
「Really Simple SSL」プラグインで解決
対策を調べていると「Really Simple SSL」というプラグインがある事を知り、インストールしてみました。
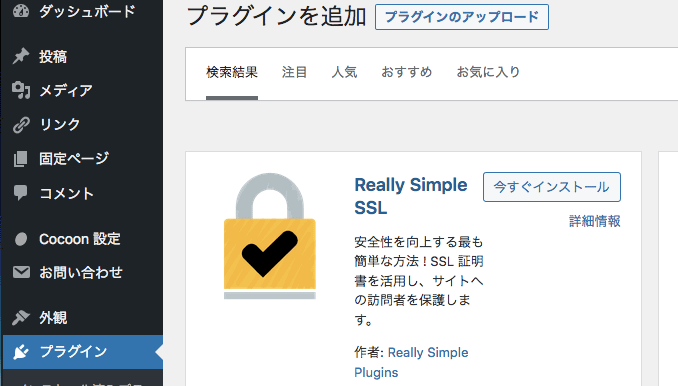
サイトの中に残っているhttpを探し出してhttpsに転送してくれます。
有効化したらブラウザの警告は消えて、ひとまず解決。
結論 WordPressのインストールはSSL化してから
プラグインを使って一応解決はしました。
でも、試しにサブディレクトリを作成し、新たにWordPressをインストールしてみました。
思っていた通り、SSL化した後にインストールしたWordPressなので、警告は表示されませんでした。
できるだけプラグインを増やしたくないので、WordPressのインストールはSSL化してからがいいと実感したのでした。
WordPress簡単インストールと、はじめにやること
SSLの設定がまだの場合、WordPressのインストールより先にする事をおすすめします。
WordPress簡単インストール
エックスサーバー公式サイトで、WordPressのインストール方法を説明しているページを2つ紹介します。
▼わかりやすい方。(エックスサーバー公式サイト)
▼より詳しい方。動画もある。(エックスサーバー公式サイト)
これらを参考にすると、戸惑う事なくWordPressをインストールできると思います。
検索にかからないようにチェックを入れる
テストサイトは検索にかかってほしくないのでアクセス制限をかけてはいますが、念のためこちらにもチェックを入れました。
WordPress管理画面
「設定」→「表示設定」→「検索エンジンでの表示」
「検索エンジンがサイトをインデックスしないようにする」にチェックを入れる。

インストールして最初にやるべきこと 参考になったサイト
インストール後まず最初にやるべきことが書かれた、エックスサーバー公式ブログの記事が参考になりました。
パーマリンクの設定や、入れておくべきプラグインなど、参考になる情報がたくさんありました。
▼エックスサーバー公式ブログ「初心者のためのブログ始め方講座」

ちょっと心が折れたWordPress表示崩れ
お申し込み手続きを終えて、SSLとアクセス制限も設定して、WordPressのインストールも完了しました。
「よし!これからサイトを作るぞ!」って意気込んでいる時に、いきなり表示崩れが発覚。
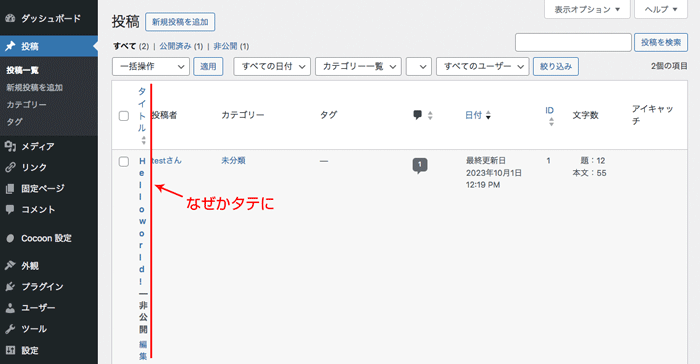
ちょっと心が折れました…
長くなるので、ページを分けることにしました。
よろしければご覧ください。
いざ、本契約へ!
このように失敗したり心折れたりしながら、3日ほどお試し期間を利用しました。
一通り管理画面に目を通し、WordPressもいろいろといじりました。
お試し期間は7日も残っていましたが、長く使っていけそうだと判断したので、本契約の決意をしました。
すると、ちょうどいいタイミングでエックスサーバーから本契約を促すメールが届いたのです。
そのメールを見ながら手続きをすることで、スムーズに本契約を完了することができたのでした。
▼本契約をした時の記事はこちらです。よろしければご覧ください。